Using Apple's Time Machine backup - it's easy!
Apple Time Machine is a built-in backup feature of Apple's Mac OS. Using it can automatically back up your personal data, including apps, music, photos, email, and documents. Having a current backup allows you to recover files that were deleted, or that were lost should the hard disk (or SSD) in your Mac need to be erased or replaced.
Create a Time Machine backup
To create backups with Time Machine, all you need is an external storage device. After you connect the device and select it as your backup disk, Time Machine will automatically make backups according to how you set it up. Older backups are deleted when your backup disk is full.
It all starts by connecting your external storage device to your Mac computer via USB or Thunderbolt connect. Some Network-attached storage (NAS) devices also support Time Machine over SMB Mac shared as a Time Machine backup destination. These include AirPort Time Capsule, or external drives connected to an AirPort Time capsule or AirPort Extreme Base Station (802.11ac).
Once connected go into the Time Machine app and select your storage device as the backup disk.
1. Open Time Machine preferences from the Time Machine menu in the menu bar. Or choose Apple menu > System Preferences, then click Time Machine.
2. Click Select Backup Disk.
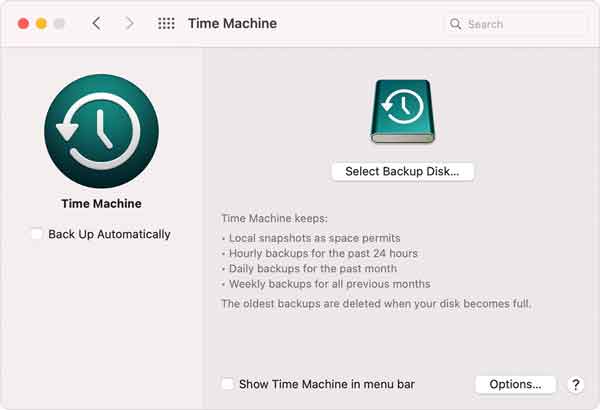
After you select a backup disk, will Time Machine immediately begin making periodic backups—automatically and without further action by you.
The first backup may take a long time, but you can continue using your Mac while a backup is underway. Time Machine backs up only the files that changed since the previous backup, so future backups will be faster.
To start a backup manually, choose Back Up Now from the Time Machine menu in the menu bar. Use the same menu to check the status of a backup or skip a backup in progress.
That's it!
At RescueTECH